Visual Studio Code , Ifort
Using Visual Studio Code for PowerShell Development. 7 minutes to read. Contributors.In this articleIn addition to the,PowerShell is also well-supported in Visual Studio Code.Furthermore, the ISE is not supported with PowerShell Core,while Visual Studio Code is supported for PowerShell Core on all platforms (Windows, macOS, and Linux)You can use Visual Studio Code on Windows with PowerShell version 5 by using Windows 10 or by installing for down-level Windows OSs (e.g. Windows 8.1, etc.).Before starting it, please make sure PowerShell exists on your system.For modern workloads on Windows, macOS, and Linux, see:.For traditional Windows PowerShell workloads, see. Editing with Visual Studio Code.Linux: follow the installation instructions on the page.macOS: follow the installation instructions on the page. ImportantOn macOS, you must install OpenSSL for the PowerShell extension to work correctly.The easiest way to accomplish this is to install and then run brew install openssl.VS Code can now load the PowerShell extension successfully.Windows: follow the installation instructions on the page2.
Visual Studio Code Pdf
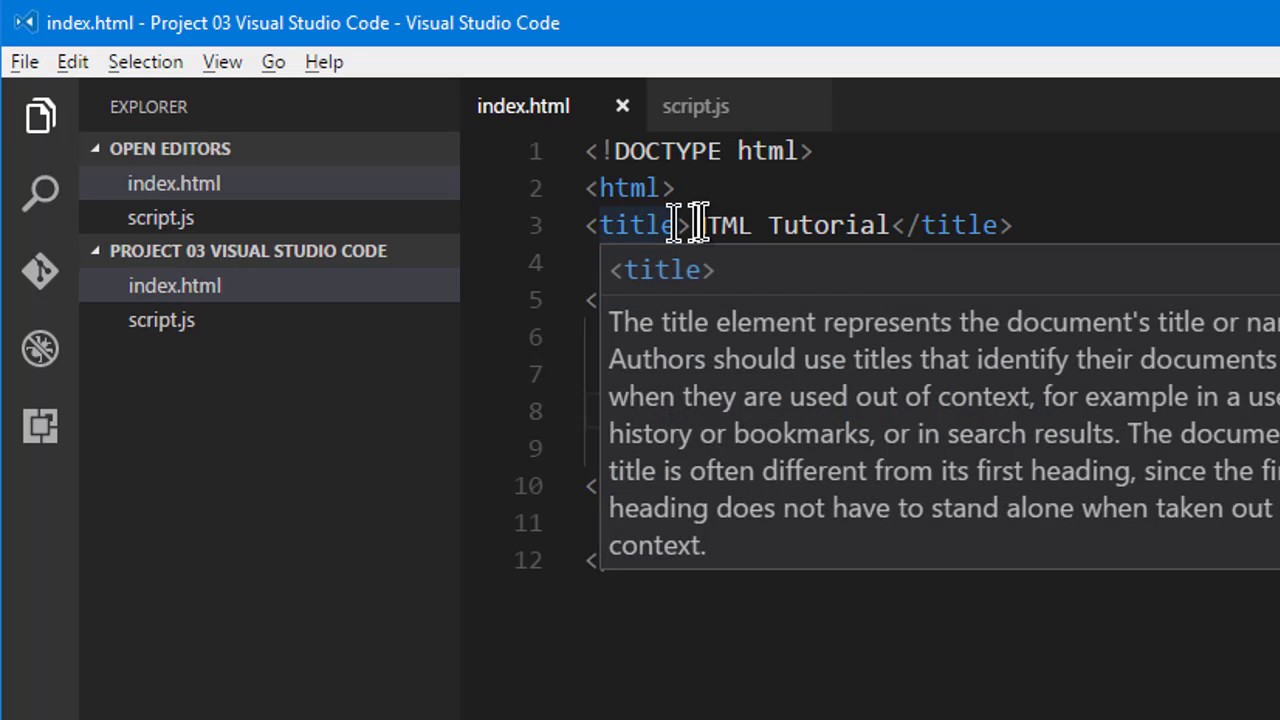
Visual Fortran consists of the DIGITAL Fortran 90 compiler and run-time libraries and the Microsoft Developer Studio. Together, these technologies provide a rich set of tools for the Fortran. Visual Studio IntelliCode allows you to add the power of artificial intelligence to your code. Enabling IntelliCode is super easy, and I’m going to show you exactly how to do this.
Installing PowerShell Extension.Launch the Visual Studio Code app by:. Windows: typing code in your PowerShell session. Linux: typing code in your terminal. macOS: typing code in your terminal.Launch Quick Open by pressing Ctrl+P ( Cmd+P on Mac).In Quick Open, type ext install powershell and hit Enter.The Extensions view opens on the Side Bar. Select the PowerShell extension from Microsoft.You should see something like below:.Click the Install button on the PowerShell extension from Microsoft.After the install, you see the Install button turns to Reload.Click on Reload.After Visual Studio Code has reload, you are ready for editing.For example, to create a new file, click File-New.To save it, click File-Save and then provide a file name, let's say HelloWorld.ps1.To close the file, click on 'x' next to the file name.To exit Visual Studio Code, File-Exit.