Analog Clock For Windows 10
If you have relatives or business in different time zones, then you might like to be updated with the current time in different time zones. In Windows you can easily add additional clocks that will show the time in different time zones. With the introduction of Windows 10, we are now able to use a few more tricks to make it easier to keep up with different time zones.In this post we will show you the basic process of adding additional clocks in Windows 10 and also a few neat Windows 10-only tricks to be more productive while keeping up with different time zones. Add Up to Two Additional ClocksApart from your local clock, you can add up to two additional clocks to keep up with different time zones. To do so, click on time and date in the system tray on the far right corner. Time and a calendar will open with the “Date and time settings” option below.
Apr 12, 2015 As we mentioned earlier today, Microsoft made improvements to the system tray clock in Windows 10 build 10056. Now, when you click the time/date on.
Click on “Date and time settings.”In date and time settings you will see options to customize your local time clock. If you scroll down, you will see te “Add clocks for different time zones” option. Click on it.A new dialog will open where you will see two clocks to be configured.
Check the checkbox next to the “Show this clock” option to enable and configure that clock. You can select a time zone for that clock and also name it to easily remember what time it will show. If you want to use the other clock as well, check “Show this clock” and configure it according to your needs.When you are done, you will see the time from both of these clocks by hovering your mouse cursor over the time and date in the system tray.
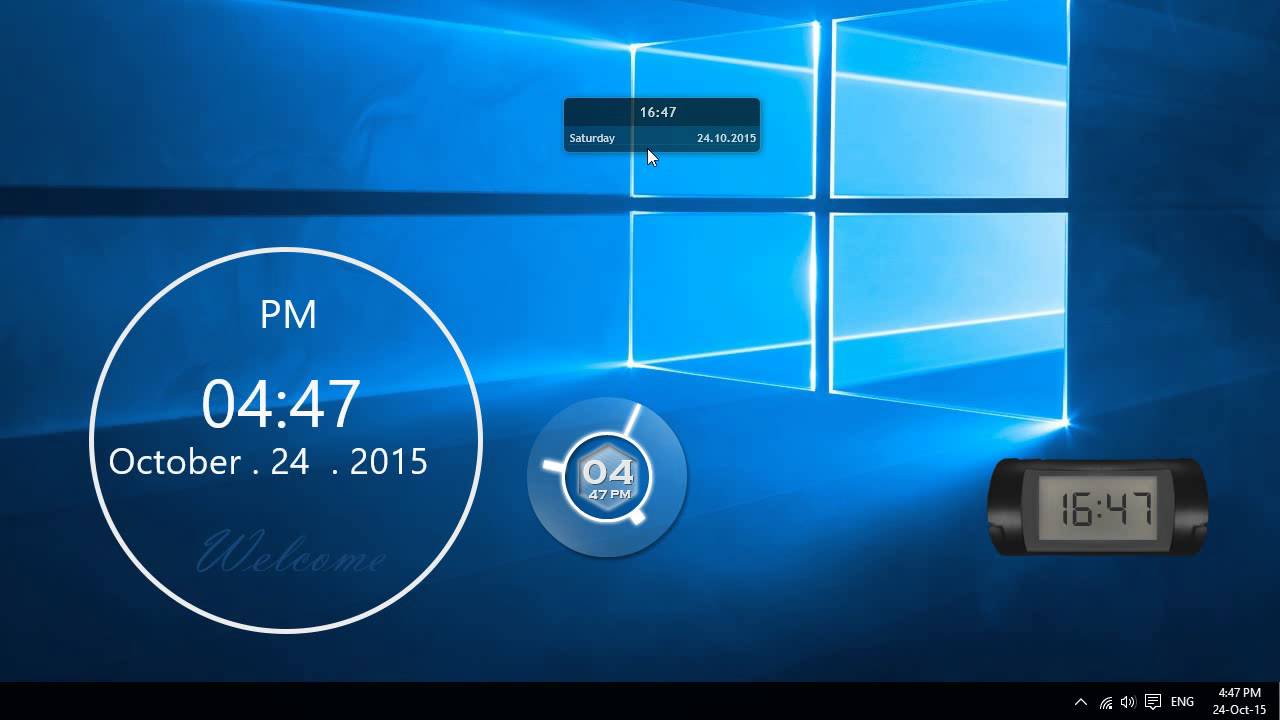
You can also click on time and date to view these clocks.Pin Multiple Time Zones to the Start MenuHaving access to two clocks is great, but what if you could add as many clocks as you would like? In Windows 10 you can pin any number of clocks to the Start menu with time from different cities.For this, click on the Start menu and then click on “All apps.” Now click on the “Alarms and Clock” app which should be at the start of the list under the “A” section.In the Alarms and Clock app move to the “World Clock” tab, and you will see a world map with your local time highlighted on it. Click on the “+” sign at the bottom right corner, and you will be prompted to enter a location.Here you can enter the name of the city/state you would like to see the time for; if it is not mentioned in this list, try selecting a area closer to your desired city/state. As soon as it is selected, the current time in that area will be displayed on the world map. You can keep repeating this process to add as many time zones as you would like.Once you are done adding time zones, you can easily pin them to the Start menu.
Analog Clock Widget For Windows 10
Just right-click on them and select “Pin to Start” from the menu. The time will be added to the Start menu as a live tile, and you can view it at any time from the Start menu. Keep repeating this process to add all the required time zones to the Start menu.Note: while viewing time in the Start menu, it may take a few seconds to update the current time and show it to you as a live tile. Use Cortana to Instantly Check Time in Any AreaThe above methods are great for keeping up with the time zones that matter to you, but what if you suddenly need to check the time in an area that has not been pre-configured by you? Checking the World Clock or doing a search in your browser might be the answer, but there is a faster alternative as well.
Analog Clock For Windows 10 Desktop
You can directly ask Cortana to show the current time in any area. All you have to do is type “time in (your desired area),” and she will instantly show you the time. For example, type “time in california,” and you will see current time, date and day in California.ConclusionKeeping up with time zones is really easy in Windows, and Windows 10 just made things easier. The first method works fine in Windows 7 and 8 as well, and it is still the quickest method to seeing the current time in a different zone. Although, if you want to keep up with more than two time zones, then the second method will surely help the Windows 10 users.