Cara Run As Administrator Windows 10
Cara Aktifkan Akun Administrator Yang Tersembunyi di Windows 10 Dengan sangat mudah tanpa harus menginstall software tambahan apapun pada perangkat anda. Cara Aktifkan Akun Administrator Yang Tersembunyi di Windows 10 Dengan sangat mudah tanpa harus menginstall software tambahan apapun pada perangkat anda. Kemudian pilih “Run as.
On Windows 10, Microsoft continues to fade out Command Prompt in favor of PowerShell. Although you can still use the console, you'll notice that the option is no longer available on the Power User menu (Windows key + X), on the File menu for File Explorer, or in the extended context menu (Shift + Right-click).While there is an option in the Settings app to, you won't find an option to bring it back to the extended context menu. However, it's still possible to re-incorporate the option in, if you're comfortable modifying the Registry.In this, we walk you through the steps to bring back the 'Open command window here' option to the context menu. How to add 'Open command window here' to the context menuAdding the 'Open command window here' to the extended-folder context menu is a two-step process.
First, you need to bring back the option when you open the menu when right-clicking a folder, and second, using similar steps, you need to return the option when right-clicking the background of a folder. Adding 'Open command window here' to the folder context menuIn order to re-incorporate the option to launch Command Prompt on the extended context menu, you'll need to modify the Registry using the following steps:Warning: This is a friendly reminder that editing the registry is risky, and it can cause irreversible damage to your installation if you don't do it correctly.
We recommend making a before proceeding.If you're ready, follow these steps:. Use the Windows key + R keyboard shortcut to open the Run command. Type regedit, and click OK to open the Registry.Browse the following path:HKEYCLASSESROOTDirectoryshellcmd.Right-click the cmd (folder) key, and click Permissions.Click the Advanced button.On 'Advanced Security Settings,' click the Change link next to 'Owner.'
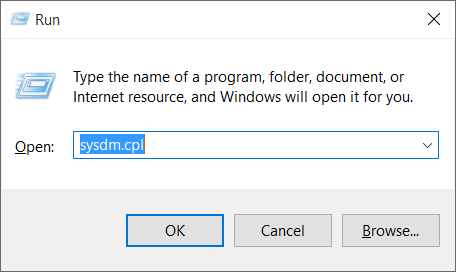
At any time, you can revert the changes following the same instructions, but on step No. 16, make sure to rename the DWORD from from ShowBasedOnVelocityId to HideBasedOnVelocityId, and press Enter. You can revert the changes following the same instructions, but on step No. 16, make sure to rename the DWORD from from ShowBasedOnVelocityId to HideBasedOnVelocityId, and press Enter.Thanks for this part of the tip! To bring back the PowerShell option, follow the same instructions, but on step No. 16, make sure to rename the DWORD from HideBasedOnVelocityId to ShowBasedOnVelocityId, and press Enter. Wrapping things upWhile you can run the majority of the commands using PowerShell, a lot of people still prefer Command Prompt, and the context menu option provides a quick way to open the utility in a specific location without having to type a long command to navigate to a folder path.
But now, thanks to a hidden option in the Registry, you can bring that experience back to Windows 10. More Windows 10 resourcesFor more help articles, coverage, and answers to common questions about Windows 10, visit the following resources:.
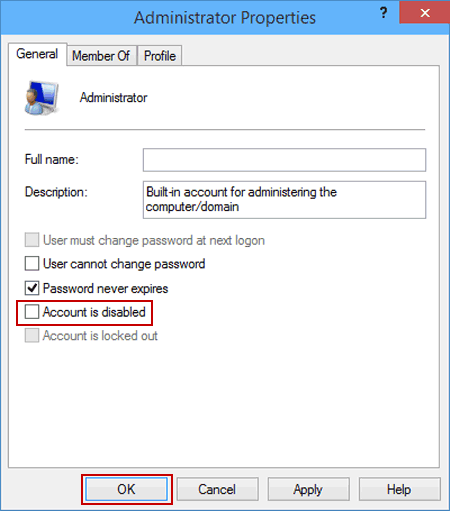
RECOMMENDED:If you want an app to run as a different user from PC a simple tweak either in Group Policy Editor or Registry Editor is sufficient. Earlier and also in Windows 10 when you press Shift Key and right click along with on any application you find Run as different user choice in the context menu. But what if you desire to show it the same on the start menu? Here is the tweak which permits you to append this choice on the context menu of the right click executed on an application located on the left side of Start menu. Related:How to Show Run as Different User on Start menu Windows 10 1.
Through Group Policy Editor. Get access to the Cortana Search box on the taskbar by hitting on its icon and write gpedit.msc.
On the top of the search result click gpedit.msc (Microsoft Common Console Document). In the Group policy editor Navigate toUser Configuration = Administrative Template = Start Menu and Taskbar = Show “Run as Different user Command on Start”. Right click on Show “Run as Different user Command on Start” and select the first option Edit. A new Window pops up. Check the radio box before Enabled. At the bottom, hit Apply succeeded by OK.2. Through Registry Editor.
Cara Mengatasi Windows 10 Tidak Bisa Run As Administrator
Write regedit in the Cortana Search box located at the bottom part on the taskbar. Click Regedit (Run Command) at the uppermost of the result. On the Registry Editor Follow the Path below:HKEYCURRENTUSERSoftwarePoliciesMicrosoftWindowsExplorer.
In the right side of the Window make a right click ShowRunasDifferentuserinStart and select Modify. In the small pop up fill the Value data 1 and strike OK.After you perform any of these tips either through Registry Editor or Group Policy Editor you view the option Run as Different User on Start menu after right-clicking on any application like the screenshot below. Asphalt 8 trainer 3.2.1a download.