Why Does My Wifi Turn On Automatically
In this article, you will find the steps to fix the problem of Windows 10 not connecting to WiFi Automatically, forcing you to re-enter WiFi Network Password, every time you restart the computer and try to access internet.Windows 10 Not Connecting to WiFi AutomaticallyIn general, Windows computers are designed to store the Password for your home WiFi Network and use this saved Password to Automatically connect to the internet.However, due to some glitches your computer may decide not to store the and instead prompt you for the Password, every time you try access the internet on your computer. Thankfully, this problem can be easily fixed, using one of the following methods as applicable in your case. Run Network TroubleshooterYour first option would be to try the built-in Troubleshooter on your computer to find and fix internet connectivity issues on your computer.1.
Why Does My Wifi Turn On Automatically Iphone
Other solution to get way from issue is not to charge iphone on laptop while travelling because of the usb connection that would turn on the hotspot and to have Bluetooth switched off on my iphone. Or to be aware of this flaw and disable 'wifi' everytime the laptop is not connected to a wife and close to the phone.
Open Settings click on Update & Security.2. On the next screen, click on Troubleshoot Internet Connections.3. Wait for your computer to find and fix problems with Internet connection on your computer.
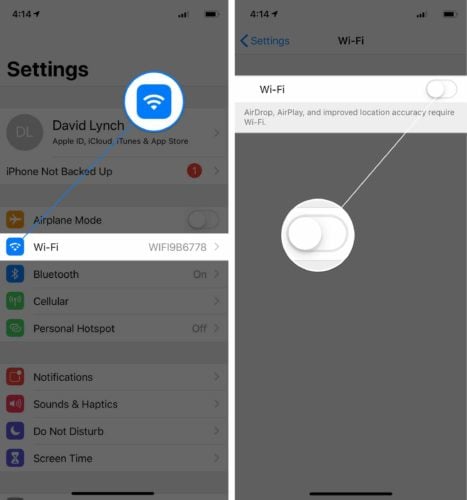
Make Windows Forget Your WiFi NetworkAlthough this sounds contrary to what we are trying to achieve, making Windows 10 to forget your WiFi Network actually helps in clearing minor bugs or glitches that might be causing WiFi problems on your computer.1. Go to Settings Network & Internet.2. On the next screen, click on Manage Known Networks. On the next screen, click on the name of Your WiFi Network and then click on Forget.4. Now, restart your computer.5. After the computer restarts, click on the WiFi icon located in the taskbar of your computer and then click on the WiFi Network name that you want to connect to (See image below)6. Next, make sure that the option to “connect automatically” is checked and click on Connect.7. Enter your WiFi Password to connect to the WiFi networkThis should fix the problem on your computer and it should be able to connect to the WiFi network automatically, the next time you restart the computer. Stop Computer From Turning OFF WiFi AdapterYour Windows 10 computer has a power saving feature that turns off the WiFi adapter in order to conserve power. In certain cases, stopping the computer from turning OFF WiFi adapter is known to fix WiFi Connectivity problems.1.
Right-click on the Start button and click on Device Manager.2. On the Device Manger Screen, expand Network Adapters by clicking on the entry. Next, right-click on the Network Adapter for your computer and click on Properties.Tip: In case you see too many entries, look for something that says Network or 802.11b or has Wi-Fi in it.3. On the Network Properties screen, click on Power Management and uncheck Allow the computer to turn off this device to save power option.4. Click on OK to save this Power setting on your computer.This will prevent your computer from switching OFF power to the WiFi Adapter, which should prevent the WiFi Network password from being erased. Uninstall Network Adapter DriverThe problem of computer not automatically connecting to WiFi might be due to incompatible or corrupted driver.1. Right-click on Start button and click on Device Manager.2. On the device Manger Screen, expand Network Adapters by clicking on the entry.
Next, right-click on the Network Adapter for your computer and click on Uninstall.Tip: In case you see too many entries, look for something that says Network or 802.11b or has WiFi in it.3. On the Warning pop-up that appears, click on OK to Uninstall the driver.4. Now, you can either Restart your computer or click on the Screen icon in the top menu.This will make your computer search for the right driver and reinstall it back on your device. You should be able to see the Reinstalled driver under the “Network Adapters” drop-down (See above image). Disable Microsoft WiFi Direct Virtual AdapterMicrosoft WiFi Direct Virtual Adapter is designed to support sharing of internet connection with other devices (hotspot).Disabling this feature can help fix the problem of Windows 10 not connecting to WiFi Automatically on older computers that do not support the hotspot feature.1. Open Device Manager Click on View Show Hidden Devices.2. Next, right-click on Microsoft WiFi Direct Virtual Adapter and click on Disable Device option.Note: After disabling Microsoft WiFi Direct Virtual Adapter, you won’t be able to use Mobile Hotspot feature as available in Windows 10.